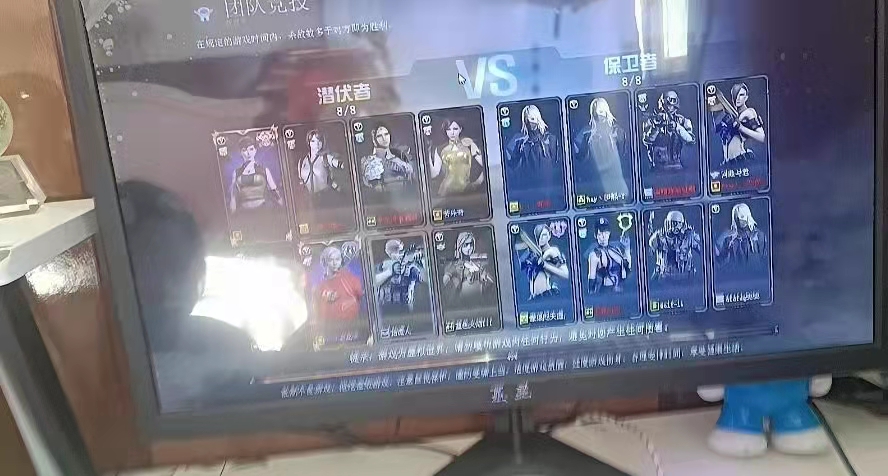touchpad是什么?笔记本触摸板如何使用?
前言:
一直以来,总觉得笔记本触摸板不咋实用,比鼠标难用太多,于是这次购买战66笔记本时又顺手买了套无线键鼠套装。然而无线键鼠套装的键盘手感完败于笔记本自带键盘,这几天自带键盘用的非常顺手,连带让我对触摸板的使用频率也上升了不少,然后,我无意中在系统设置里发现了这几个让触摸板体验飞起的操作方式!

点击操作:
首先,win10系统搜索栏里搜索触摸板,选择触摸板设置,进入。
进入设置
这是单指操作的设置
单指点击等效鼠标左键单击,单指轻扫移动光标等效移动鼠标,双指点击等效鼠标右键单机,点击两次之后再拖动即可多选等效于鼠标左键拖选,按触摸板右下角等效鼠标右键单击,按触摸板左下角等效鼠标左键单击,都是从鼠标时代就有的习惯延续,上手基本无难度。只有点击两次之后再拖动这个操作我觉得新手可能需要适应一下。以我为例,在这个操作上就花了点功夫才理解:并非是点击两次之后停下再拖动,而是点击下第二次时立即向右拖动。起初我的理解是这样的:点击两次之后,按触摸板左键再拖选,失败;之后的理解是这样的:点击两次之后,直接在触摸板上拖动,依然失败。直到最后点击下第二次同时立即拖动才成功。一旦习惯这个操作之后,真的就不想再让手从键盘和触摸板上离开去摸鼠标了!不过这个操作在拖选比较长的文字时会吃力一些,体验不如鼠标。
滚动和缩放:
滚动和缩放设置也很简单
拖动两根手指进行滚动等效于滚动页面,双指捏合手势则可以缩放页面文字大小。在此之前,我曾经吐槽过战66笔记本触摸板不带滚动条不方便滚动网页,现在,我知道自己错的离谱了!拖动两根手指滚动页面,远比之前的滚动条好用的多!手指滚动幅度及速率不同,页面滚动幅度及速率也随之变化,这简直让我感到惊喜!另外,文么还可以设置双指拖放滚动方向为拖放向下=向下滚动或者拖放向上=向下滚动两种方式。所谓的捏合手势大家应该很熟悉了,智能手机也好,kindle也罢,都广泛应用了这种双指向内捏合=缩小页面/文字,双指向外扩=放大页面/文字的操作了。
三指手势:
所谓三指手势,就是同时三根手指向不同方向扫过,达到不同效果
三指向外(上)扫:显示多任务视图(查看所有打开的任务窗口),等效于Win+tab快捷键
看,这就是楼主三指向外扫的即时效果,这个时候只要三指向内扫一下就可以切换回之前的任务窗口了。
三指向内(下)扫:回到桌面,等效于快捷键Win+D
三指向内扫,直接回到桌面,等效快捷键Win+D,这个时候再来个三指向外扫,就会切换到之前的任务窗口了。
三指向左/右扫:在打开的窗口之间切换,等效于Alt+tab快捷键
三指向左/右扫的效果,从浏览器切到了设置
三指点击:启动Windows search,也可以修改设置为无操作、打开操作中心面板、播放/暂停、鼠标中键等其他效果。
三指点击设置修改
默认三指点击效果,启动windows search
四指手势:
顾名思义,四指手势就是同时四根手指向内/外/左右扫动了,它的效果可以设置为以下三种:
切换应用并显示桌面:
四指向上扫=多任务视图,四指向下扫=显示桌面,四指向左/右扫=切换应用,效果图就不放了,和上面的三指手势效果完全相同
切换桌面并显示桌面:
四指向上扫=多任务视图,四指向下扫=显示桌面,四指向左/右扫=切换桌面
我这里只有一个桌面,所以这个切换桌面的效果我也不知道是咋样的……
更改音频和音量:
四指向上扫=调高音量,四指向下扫=调低音量,四指向左扫=切换到上一曲目,四指向右扫=切换到下一曲目
我用这个四指手势更改音频音量时发现,手势越快幅度越大,音量调节幅度和速率也会跟着变化,所以,如果只需要稍微调节音量的话,建议还是快捷键调节音量吧,或者尽量慢一点用四指手势。我用网易云音乐试过四指手势切换上下曲目,效果非常的棒!所以,我决定将四指手势设置为更改音频和音量。
后记:
总的来说,win10下精确触摸板的这些手势操作还是很不错的,习惯之后甚至比鼠标/键盘方便,但三指/四指手势也有一些问题,尤其是三指手势切换应用时并不算特别好用,有待改进。写这篇文章时,80%操作是触摸板+自带键盘,但少数时候还是需要用到传统键鼠,希望windows系统和硬件厂商联手让触摸板体验更上一层楼,让笔记本用户能够毫无顾虑的抛弃传统键鼠吧。
相关阅读
-
touchpad是什么?笔记本触摸板如何使用?
前言:一直以来,总觉得笔记本触摸板不咋实用,比鼠标难用太多,于... -
南山科技园位于何处?南山科技园是主要...
南山科技园位于有中国硅谷之称的深圳市南山区,是国家建设世界一流... -
深圳首条无人驾驶地铁已完成试运行空载...
深圳首条无人驾驶地铁也就是年底即将通车的20号线,截至目前已完成... -
抄送是什么意思?邮件抄送和发送的区别...
邮件抄送是什么意思嗯?抄送,Carbon Copy,又简称为CC。在网络术语... -
苹果手机搜狗输入法用不了是什么原因?...
您可以使用一下方法试一下:首先您可以在设置-通用-键盘界面,检查... -
小米手机怎么刷机?自己可以操作的教程步骤
本文章仅参考。有需要的网友在进行操作。否则操作不当会变砖的。手...